[gphoto sync]google photo 本地備份 08 Docker 的 Windows初始設置
系列文章
Docker安裝
如果你想在container中運行本應用程序,那麼需要在 Windows 做一些額外的步驟。
首先,您需要從 https://www.docker.com/products/docker-desktop/ 安裝 Docker Desktop
確保勾選“Use WSL 2 instead of Hyper-V (recommended)”
如果您已經使用 Hyper V 安裝了 docker,請考慮卸載docker程式,使用 WSL2 重新安裝
之後將系統重新開機
Docker 設定
重新開機之後,您會發現程式缺少了WSL 2的必要核心軟體,點擊下面網址進行下載
點擊"WSL2 Linux核心更新套件(適用於x64電腦)"進行檔案下載
開啟安裝程式,並點擊"Next"
完成安裝後,點擊finish
把所有跟Docker有關的程式,用工作管理員"結束工作"
在windows程式集裡面開啟Docker,並確認是否可以正常運行
若可以正常運行,則會顯示如下所示之畫面
檔案布置
因應用程式需要,我們必須將所需的資料夾以及檔案設定好
我們需要找到我們主機(Windows)需要被Container映射的兩個資料夾,"/storage"以及"/config"
Volumn (container 資料夾) | 用途 | 主機資料夾 (可以用戶需求自行設定) |
/storage | 用於下載Google Photo照片 | C:\GooglePhoto\gphotos |
/config | 用於存放 client_secret.json 文件 | C:\GooglePhoto\config |
我們在C:\下新增GooglePhotoy資料夾
並在GooglePhotoy資料夾中新增config資料夾,存放client_secret.json檔案,如下所示
同時在GooglePhoto資料夾中新增
gphotos 資料夾,存放Google Photo照片,完成後的資料夾如圖所示
部屬Docker Container及運行gphotos-sync應用程式
打開命令提示字元
輸入以下指令
docker run --name="GooglePhotosSync" -v C:\GooglePhoto\config:/config -v C:\GooglePhoto\gphotos:/storage -p 8080:8080 -it ghcr.io/gilesknap/gphotos-sync /storage
程式將會自動下載gphotos-sync container image
下載完成後,會進行應用程式授權
請複製url並在瀏覽器當中授權應用程式
詳細可以參考以下文章
授權完成後,程式將自動下載檔案到您指定的資料夾內
參考資料:
系列文章


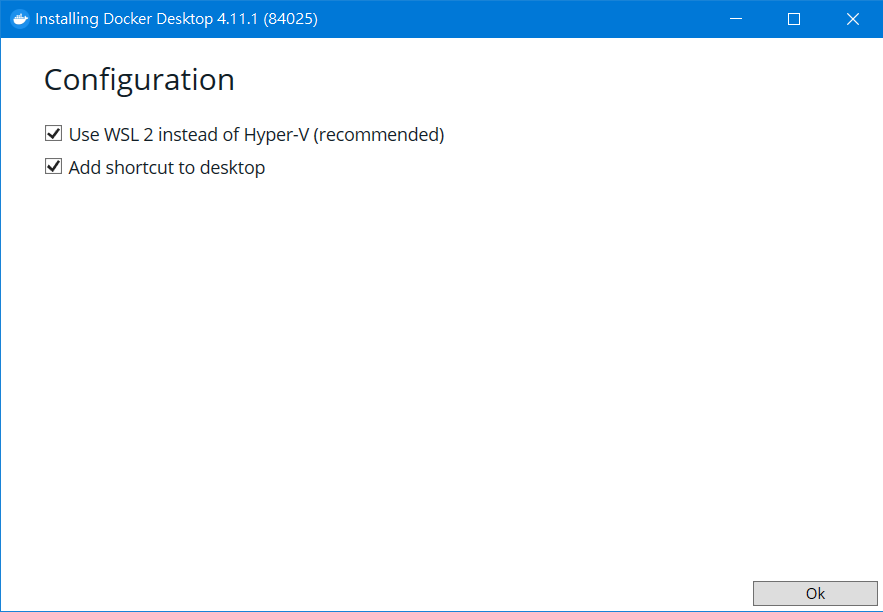
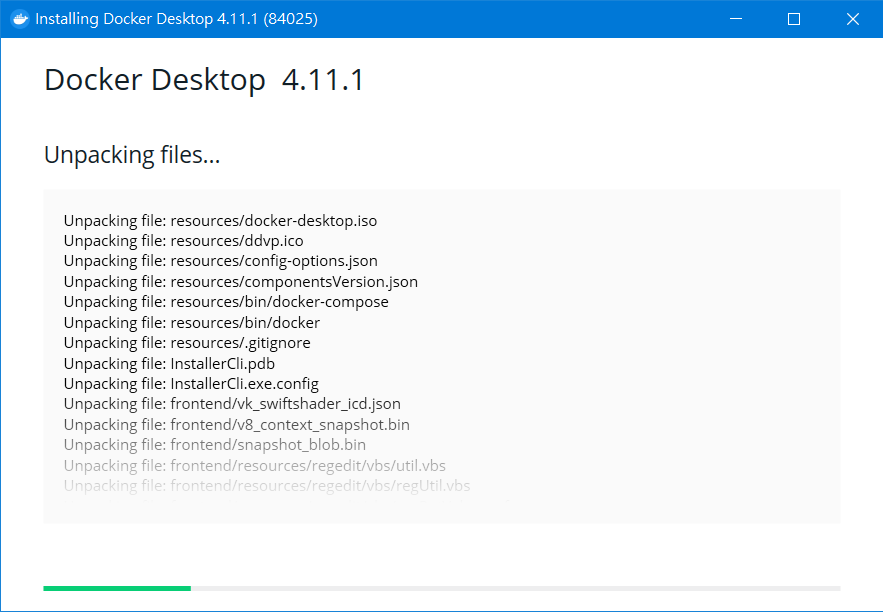













留言
張貼留言
歡迎留下您的心靈足跡👍