[新手攝影紀錄]LR - lightroom 如何同時在兩台電腦中同步編目及XMP檔// Free Sync Between Multi-Devices
前言:
在Adobe Lightroom for Mobile(ios/Android)當中
只有有訂閱Premium 功能的用戶才能打開比較專業的RAW檔案
一般免費用戶只能編輯較一般的DNG的RAW檔
且沒有預設集可以使用。
偏偏最近站長買的Sony A7M4 的Raw檔案是ARW檔(較專業的那種)
沒辦法使用免費帳戶直接在Lightroom for Mobile上編輯
考慮訂閱Premium年費要$1690
且只有20GB的雲端儲存空間
20GB × 1024 MB ÷ 40MB (RAW+JPEG) =512張
500多張的儲存空間大概拍個幾個月應該就滿了
若想要升級到1TB的儲存空間,年費則增至接近$4000 ($3906)
價格直接翻倍= =,太可怕了
有鑒於我剛步入攝影這個領域沒多久
修圖的時間應該不是很高
目前尚不考慮付費訂閱Premium功能
再找尋相關資料後,站長發現了一個方法
可以在不同的電腦端同步編輯過的"編目"及“XMP檔”
既能確保編輯過的檔案有備份在雲端不怕遺失
又能跨裝置同步編輯
所以讓我們繼續看下去吧~
訴求
以下是Adobe Lightroom for Mobile的訂閱內容
大致上可以歸納成以下幾點特點
特色 | 說明 | 本文章方法可否達成? |
檔案備份 | 備份以下檔案: RAW 照片 XMP檔案 LR 編目 |
|
跨裝置同步 | 照片與編目可以跨裝置同步 |
|
搜尋特定主體 | 識別照片並標記 | 無法達成 |
預設集/遮色片/修復筆刷/調整透視/批次編輯 | 預設集/遮色片/修復筆刷/調整透視/批次編輯 | 依安裝的LRC程式而定 |
Adobe Lightroom for Mobile的訂閱
設定思路
“跨機同步”意指在不同的裝置上,使用相同的檔案進行編輯
因此,我們可以使用手邊的“雲端硬碟”來取代Adobe Cloud
並且同時備份“編目”、“Raw檔”以及“XMP檔案”在雲端
才能滿足“跨機同步”的必要條件
等到檔案都備份到雲端後,
另一台電腦也使用相同路徑進行備份及還原
我們就可以達成“跨機同步”的功能
安裝Lightroom 程式
以下是以我的相機為例做說明
由於站長使用的是Sony a7m4相機
因此需要使用Lightroom Classic 11.1以上版本
雲端程式設定
建立資料夾
由於站長使用的是私人雲端NAS作為備份位置
設定這邊使用的是Synology作為說明
我們也可以使用OneDrive/Google Drive/iCloud等等雲端服務
對我們的檔案進行備份
我們在這邊需要設定兩個資料夾
一個資料夾備份RAW及XMP檔案
一個資料夾備份"編目檔案"
創建的資料夾名稱 | 備份的檔案 | 雲端的資料夾路徑 | 本地端的資料夾路徑 建議按照下面的路徑進行創建 |
LR_photo | RAW及XMP檔案 | 選擇一個合適的資料夾創建 | C:\LR_photo |
LR_catalog | 編目檔案 | 選擇一個合適的資料夾創建 | C:\LR_catalog |
LR_photo資料夾建立
LR_catalog資料夾建立
LR程式設定
1.創建“新的編目”在LR_catalog當中
2.打開“自動將更改寫入至XMP中”
輸入照片並編輯
電腦一:
=>拍攝照片
=>輸入照片到LR_Photo
=>開啟LR讀入照片(這麼做XMP檔案才會在資料夾內)
=>編輯照片
=>關閉LR
(至此檔案會更新至雲端硬碟)
電腦二:
(等待檔案更新至最新版本)
=>拍攝照片
=>輸入照片到LR_Photo
=>開啟LR讀入照片(這麼做XMP檔案才會在資料夾內)
=>編輯照片
=>關閉LR
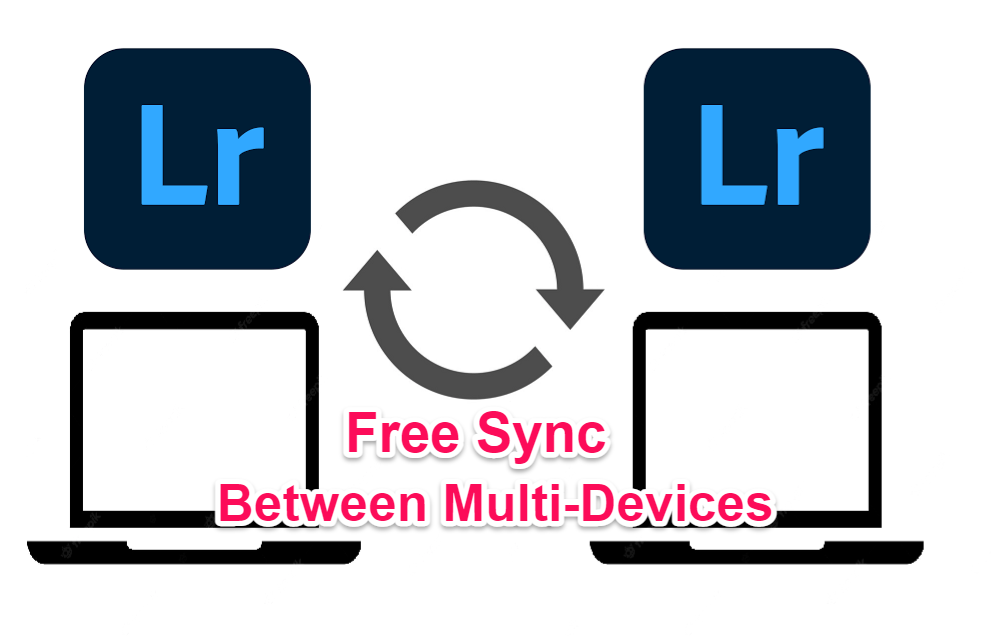











留言
張貼留言
歡迎留下您的心靈足跡👍